
Firstly, you have to click on the Trendline.In addition, you can format the Trendline.

Now, you can see the forecasted Trendline for the Sales values. At first, from the chart, you have to click on the + icon.Similarly, you have to follow the process to find out the Trendline of Sales. Now, you can see the forecasted Trendline for the Cost values. Then, from the Trendline > you must select Linear Forecast.Īt this time, the following dialog box named Add Trendline will appear.Now, from the chart, you have to click on the + icon.Where I have changed the Chart Title to Trend Analysis. After this, press OK on the Select Data Source box.Īt this time, you will see the corresponding data chart.Now, you need to press OK to make the changes.Here, I have selected the range from B5:B10. Then, you have to select the Axis label range.Now, you must select Edit to include the Axis Labels from the following box.Īt this time, a dialog box named Axis Labels will appear.Subsequently, a dialog box of Select Data Source will appear. Then, from Chart Design > choose Select Data.Along with that, you can choose according to your preference. In addition, there are 6 features under the 2-D Line. Now, from the Charts group section you have to choose 2-D Line > then choose Line with Markers.
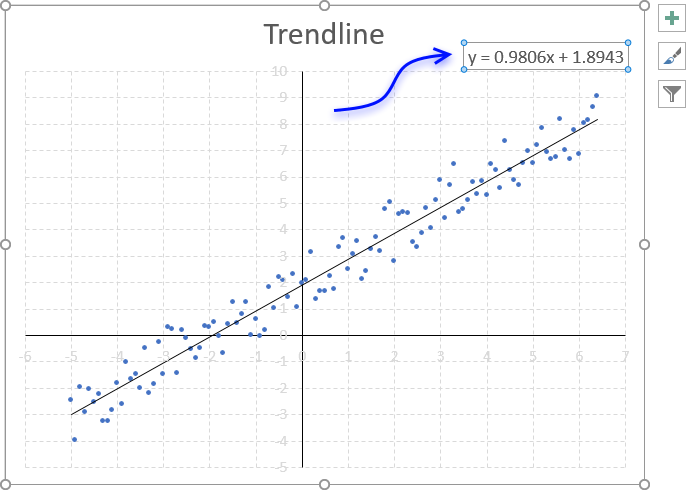
You can use the Trendline feature to calculate Trend analysis in Excel. Furthermore, there is a feature in that chart which is Trendline. There is a built-in process in Excel for making charts under the Charts group Feature. Read More: How to Create Monthly Trend Chart in Excel (4 Easy Ways) Now, you must press ENTER to get the result.įinally, you will see the following result.B11:B12 denotes the new independent variable, x.B5:B10 denotes the known independent variable, x.C5:C10 denotes the known dependent variable, y.



 0 kommentar(er)
0 kommentar(er)
